
For Faculty: Getting Started with LockDown Browser Once you have started a quiz or exam with LockDown Browser, you cannot exit until you complete and submit it.Ĭlick here to download a step-by-step guide.screen capture, instant messaging, SIRI, etc.), choose Yes when prompted. If prompted to close a blocked program (e.g.From the exam start screen, scroll down and chose "Launch LockDown Browser" to begin the exam.Log into Brightspace and navigate to the exam.Have a Chromebook? Download the plugin here: Taking an exam or quiz: After installing LockDown Browser, return to Brightspace and navigate to your exam.Open the installer and follow the onscreen instructions to complete the install.Shut down all other browsers before installing (Chrome, Firefox, Safari, etc.).Download the LockDown Browser installer at:.
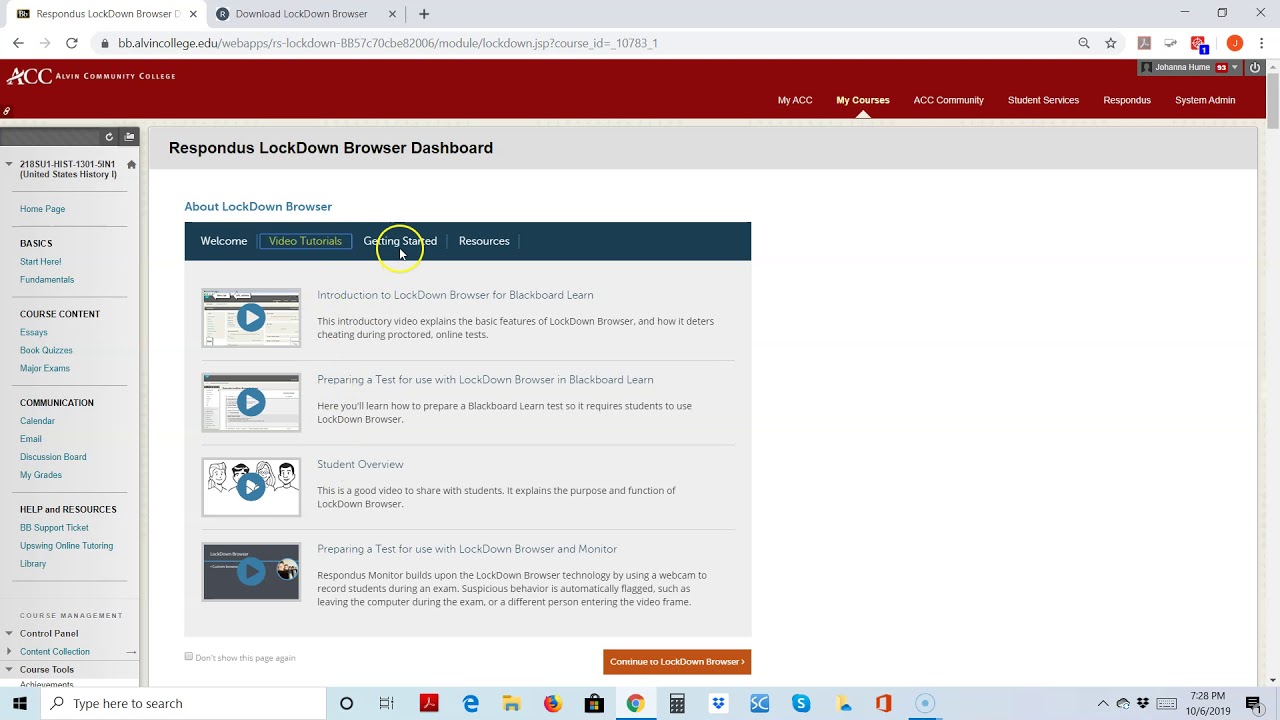
#RESPONDUS LOCKDOWN BROWSERMAC UF INSTALL#
To install LockDown Browser on your computer: If you have already installed LockDown Browser, skip to the next section "Taking an Exam or Quiz". You must install LockDown Browser on each device (Windows, Mac, iPad or Chromebook) you are using to take a test. Open a support ticket or search the Knowledge Base.Having Trouble with a Chromebook? Can't start your quiz or exam? Click here for more info!.Watch a quick video explaining Respondus Monitor from the student’s perspective.
#RESPONDUS LOCKDOWN BROWSERMAC UF HOW TO#
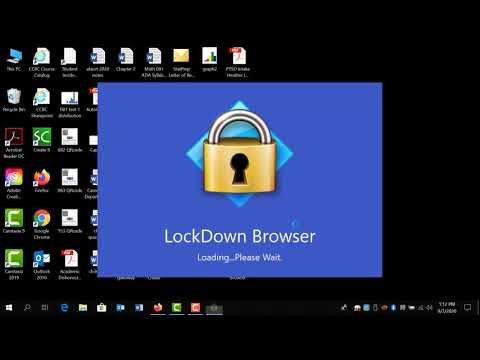
Printing and screen capture functions are disabled.Prevents access to other applications including messaging, screen-sharing, virtual machines, and remote desktops.Browser menu and toolbar options are removed, except for Back, Forward, Refresh and Stop.Assessments are displayed full-screen and cannot be minimized.


 0 kommentar(er)
0 kommentar(er)
